Windows 11 has been out there for almost 3 months, so let’s see how good the VirtualBox installation will go.
Prerequisites
- Official Windows 11 ISO
- VirtualBox
Solution
Step 1. Once you download the official ISO from the link described in the Prerequisites part, open VirtualBox and create a new Virtual Machine.
Step 2. Open Settings and under System set the Base Memory to 4096MB (4GB) minimum. Also, check the Enable EFI (special OSes only) under Extended features.
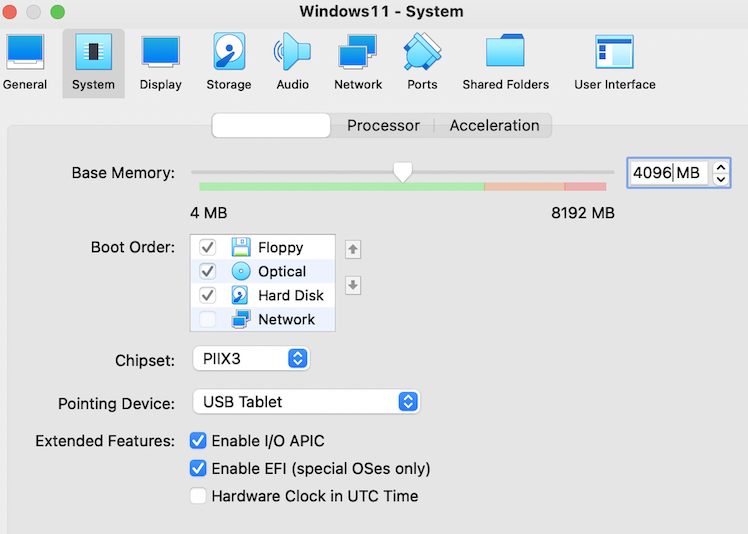
Step 3. Next, while still in System, open the Processor tab, add at least 2 CPUs and check Enable PAE/NX under Extended features.
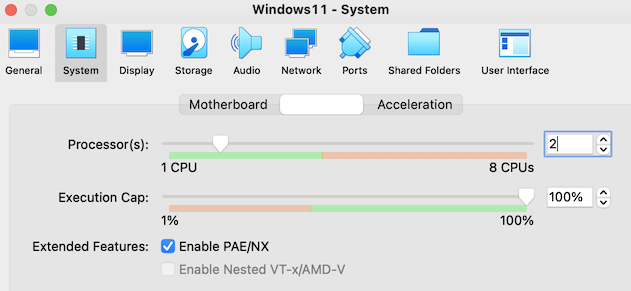
Step 4. Go to Display next and under Screen tab, max out the Video Memory and check the Enable 3D Acceleration under Acceleration.
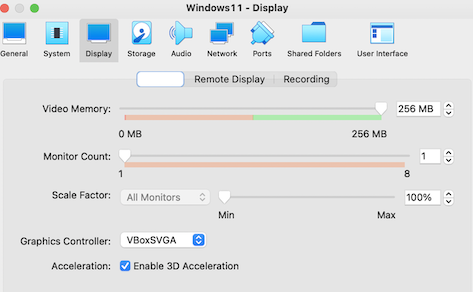
Step 5. As for storage and virtual disk size, 40GB to 64GB should be fine for start.
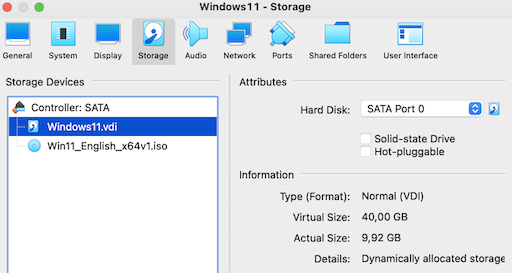
Steps 6. Click OK.
Step 7. Once you start the VM, there is a workaround that needs to be done regarding an error that’s occurring during the first steps into the Windows 11 installation.
How to fix Windows 11 ‘does not meet the requirements’ error on VirtualBox.
Step 8. Just follow the installation until the very end.
Conclusion
Hope this was a clean and effective tutorial. Feel free to leave a comment below and if you find this tutorial useful, follow our official channel on Telegram.