When we mention public cloud and DevOps, we often think of Amazon Web Services, Microsoft’s Azure or Google Cloud Platform. As AWS becomes dominant public cloud leader through the years, many corporations and startups started to migrate their on-premises infrastructure to the cloud, especially AWS. This often leads to public cloud vendor lock-in. But, if someday you decide to migrate to Azure, you might face up many challenges. For example, if you want to migrate your S3 bucket to Azure Storage, you will have to write your own custom scripts or even come up with your own custom tools. This adds to complexity.
So, in today’s blog, we are going to talk about how to migrate/copy AWS S3 buckets to Azure Blob Storage using a tool called azcopy that will help you move your AWS S3 buckets to the Azure storage service.
What is AzCopy
AzCopy is a command-line utility that can copy data to or from an Azure storage accounts. At the time of writing, the current version is AzCopy v10.2.1
Prerequisites
- Azure subscription
- Azure storage account
- AWS account
- AWS S3 bucket
Download and Install azcopy
Step 1. Download azcopy as a zip/tar from the official Microsoft link.
Step 2. Install azcopy by extracting the archive file to the home directory, or anywhere you like and add the executable to the PATH. In my example, I have moved the zip file to my $HOME directory and extracted it.
On Linux/macOS using Terminal:
export PATH=$PATH:~/azcopy_darwin_amd64_10.2.1
Note(s): You can check the path using echo $PATH command. Restart the service if the path is not shown. On Windows using CMD:
pathman /au c:\azcopy_darwin_amd64_10.2.1
Step 3. Test the installation, by running the azcopy command.
Authorize AzCopy with Azure and AWS
Step 4. First, authorize AzCopy with Azure using the following command:
azcopy login --tenant-id <active-directory-tenant-id>
Note(s): To find the Tenant ID, go to Azure Active Directory > Properties > Directory ID in the Azure Portal. Also, don’t forget to assign the Storage Blob Data Contributor role to the Azure user.
Step 5. Open up a web browser, go to the page: https://microsoft.com/devicelogin and enter the code.
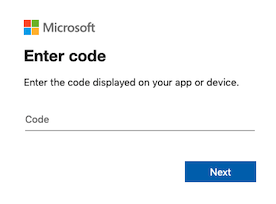
Step 6. Next, login with the Azure account. It will display the following message:
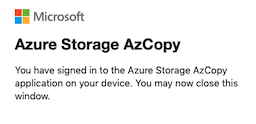
Step 7. Configure AWS by setting AWS_ACCESS_KEY_ID and AWS_SECRET_ACCESS_KEY environment variables.
export AWS_ACCESS_KEY_ID=<insert-aws-access-key-id>
export AWS_SECRET_ACCESS_KEY=<insert-aws-secret-access-key-here>
Once the authorization is configured, you can try to run the following azcopy commands:
Copy an AWS S3 object to Azure blob
azcopy cp "https://s3.amazonaws.com/devcoopsbucket/index.html" "https://devcoopsstorage.blob.core.windows.net/devcoopscontainer/"
Copy an AWS S3 folder to Azure Storage
azcopy cp "https://s3.amazonaws.com/devcoopsbucket/folder1" "https://devcoopsstorage.blob.core.windows.net/devcoopscontainer/folder1 --recursive=true"
Copy an AWS S3 bucket to Azure blob storage
azcopy cp "https://s3.amazonaws.com/devcoopsbucket" "https://devcoopsstorage.blob.core.windows.net/devcoopscontainer --recursive=true"
Copy all AWS S3 buckets in all regions to Azure Storage
azcopy cp "https://s3.amazonaws.com/" "https://devcoopsstorage.blob.core.windows.net --recursive=true"
Copy all AWS S3 buckets in a specific region to Azure Storage
azcopy cp "https://s3.eu-west-1.amazonaws.com/" "https://devcoopsstorage.blob.core.windows.net --recursive=true"
Conclusion
AzCopy is a fast and simple tool, which can also be scheduled as part of backup and/or sync operations. Feel free to leave a comment below and if you find this tutorial useful, follow our official channel on Telegram.